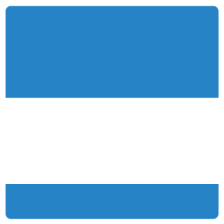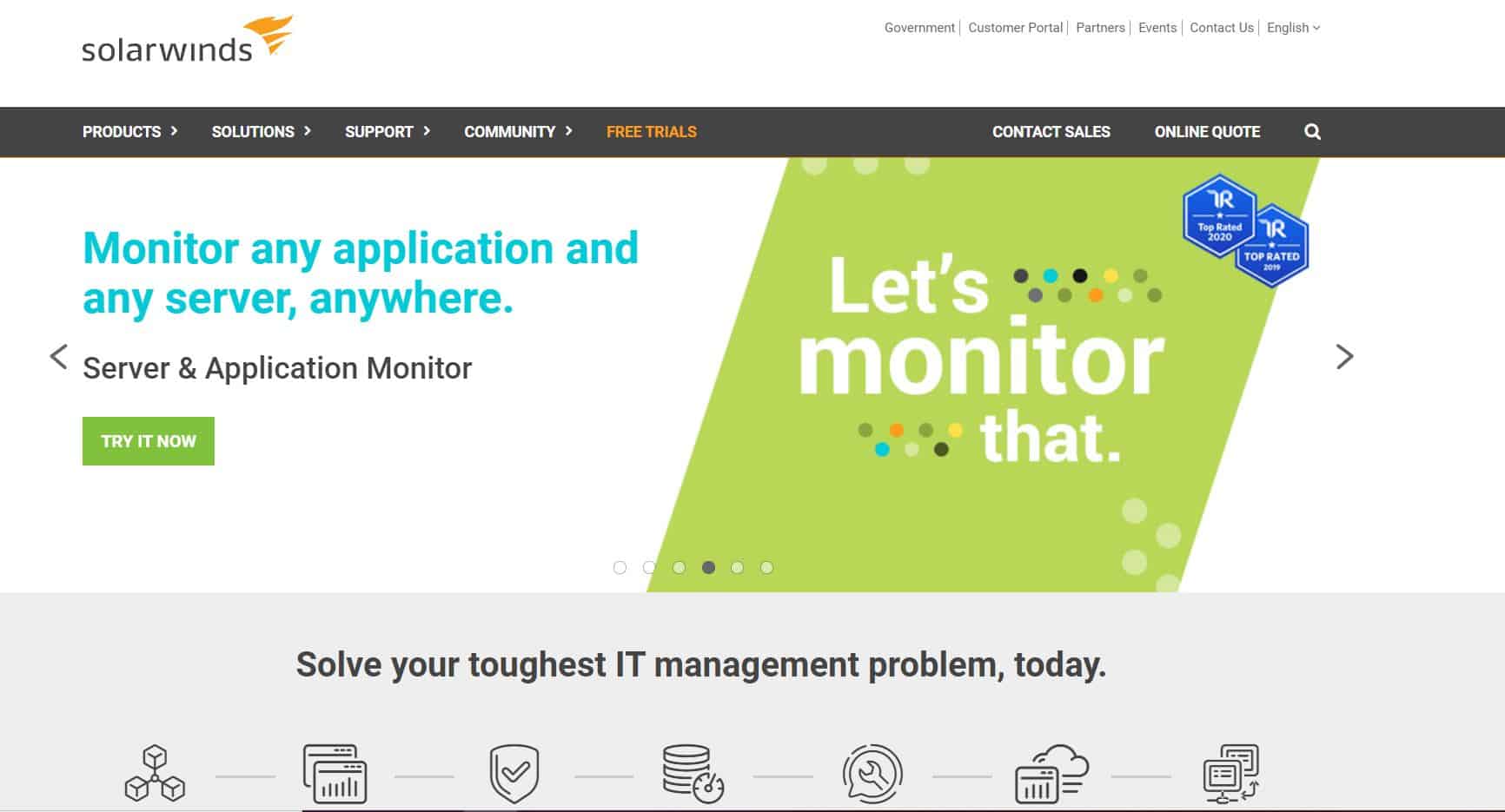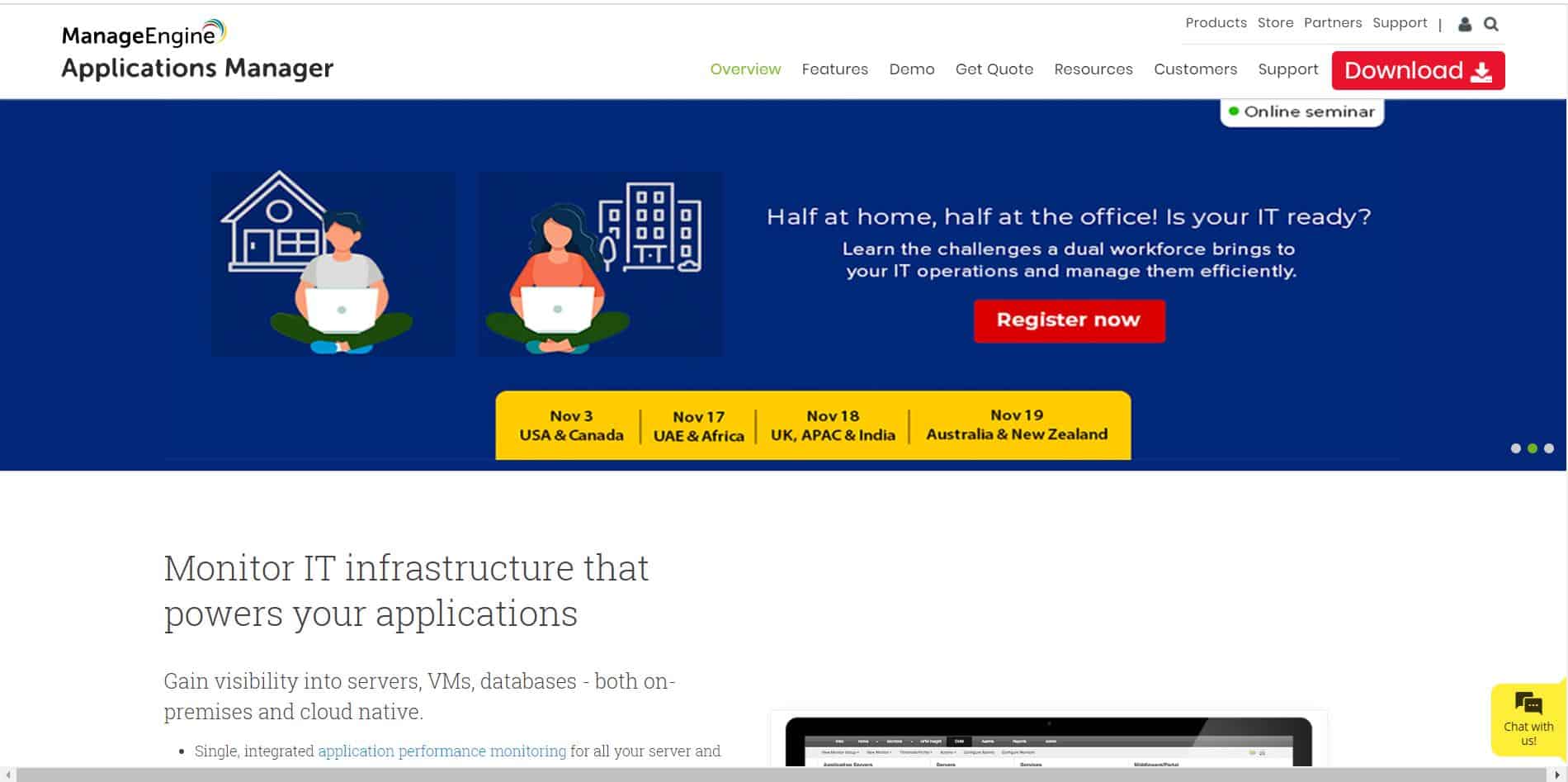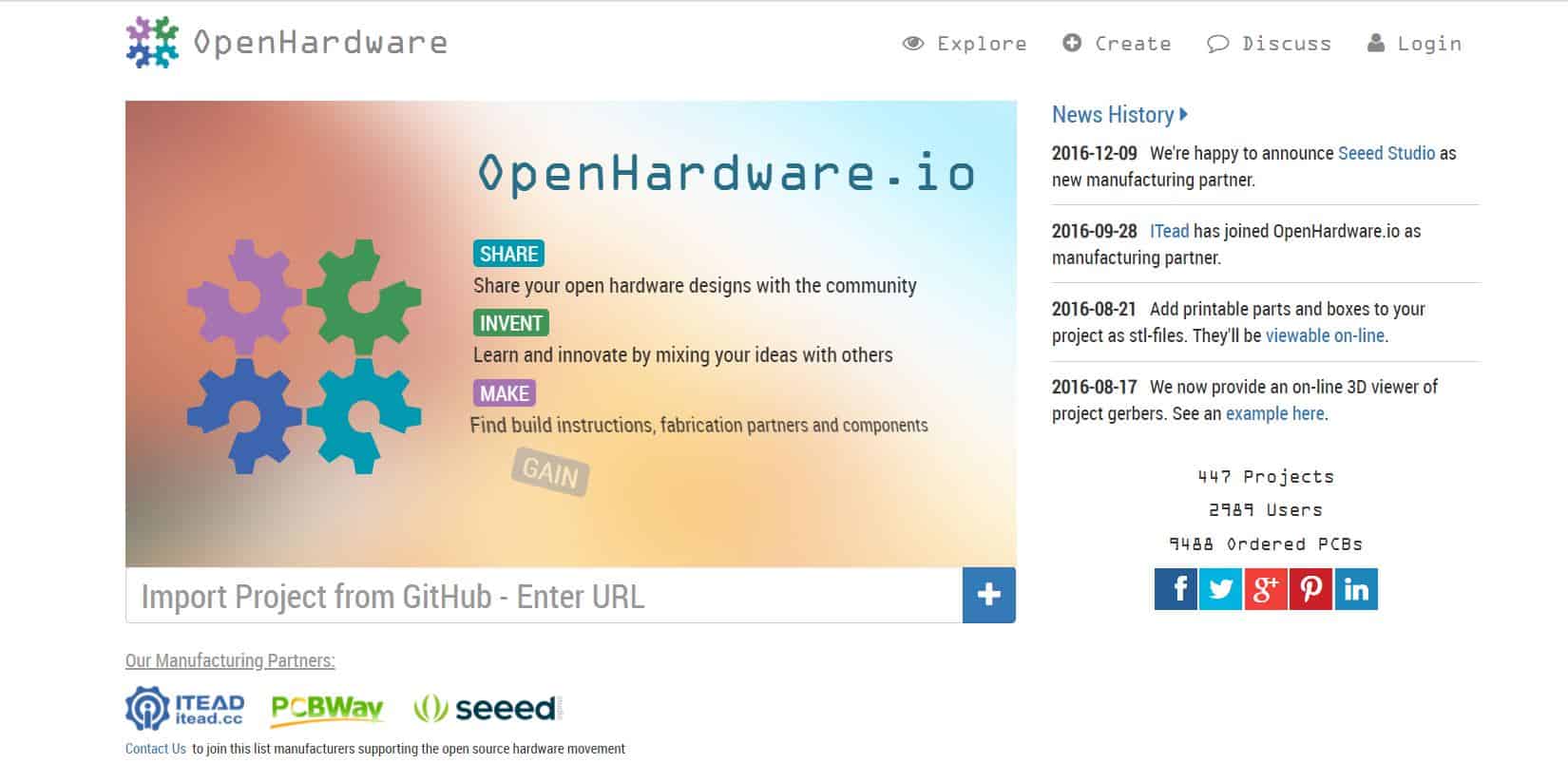All computing devices, servers, and personal computers especially, produce heat. But there is a ceiling to the amount of heat these devices can endure before the hardware gets damaged. Temperature monitoring software helps you keep an eye on the temperature of these devices and can be useful diagnostic tools that will help you fix overheating issues before they become catastrophic. Here are our top 5 options.
SolarWinds CPU Load Monitor
Networking devices do not usually come with temperature monitors. However, we know key components such as the interfaces and the CPU only heat up when they are overloaded. The Engineer’s Toolset from SolarWinds, which comes with more than 60 system management and monitoring utilities, has the SolarWinds CPU Load Monitor included. This utility tracks a network device’s performance to ensure they do not get overloaded and therefore heat up.
The CPU Load Monitor tracks the activity of key components on the Engineer’s Toolset’s dashboard live and alerts key personnel of overloading issues through email, text, and desktop notifications.
During setup, the utility scans the whole network looking for connected devices which are then listed down. Once this phase completes, each of the connected devices is monitored with the CPU load being the most important metric tracked. The SolarWind CPU Load Monitor sets thresholds on all metrics it tracks. These thresholds can be manually adjusted. It is only when these thresholds are passed that the alerts described above are sent out.
These alerts ensure staff do not have to watch the monitor at all times with their only job ensuring the thresholds are set in such a way that they have enough time to rectify the overloading issues before they become bigger problems.
As part of the Engineer’s Toolkit from SolarWind, The CPU Load monitor allows you to monitor multiple devices at once, which makes one of the most useful tools of this kind available right now.
Paessler CPU Monitoring with PRTG
Paessler PRTG is a powerful, inclusive monitor that monitors servers, networks, and applications. The PRTG is shipped as a full set of sensors and device managers have to choose which sensors they would like to turn on. This way they have full control of exactly what they would like to monitor.
The PRTG package comes with sensors that can collect temperature data from network devices or servers. Even though SNMP and PRTG come with sensors that enable users to monitor temperature, some device manufacturers do not turn this function on for their devices.
On Windows Servers, PRTG monitors CPU performance through WMI with a monitor on Linux servers enabling the same functionality. PRTG comes with nine sensors that can gather temperature information on both network devices and servers. If your equipment does not have a thermometer that enables this functionality, measuring the CPU load is still a great way of knowing if your devices are overheating or not.
PRTG is available from Paessler as a 30-day trial and because this is the full monitoring system, you can activate all the sensors you need during the trial.
ManageEngine OpManager
ManageEngine OpManager is a network monitoring tool that lets you monitor the memory and CPU as well as memory utilization, fan speed, CPU temperature, and clock speed. If your device is not supported natively, the tool also lets you create custom SNMP monitors using an Object Identifier Device.
ManageEngine OpManager is relatively easy to use as it enables you to get to the bottom of any issues you may be having by letting you see and explore related metrics or issues such as disk utilization. The tool also lets you create and share reports with your team once you are done with your diagnosis.
ManageEngine OpManager also comes with an alert system that sends notifications via SMS, email, or web alarms to notify you of high CPU temperatures or environmental changes. ManageEngine OpManager is available for both Linux and Windows and is recommended for users who want a network monitoring tool that has temperature monitoring bundled in. Although there is a free trial, you need to contact the company to get pricing information on this tool.
HWMonitor
This is a hardware monitoring tool for Windows. It monitors a computer’s voltages, temperature, and fans. HWMonitor also helps you monitor video card (GPU) and hard drive temperatures. These metrics can be invaluable in letting you have a better understanding of your computer’s overall health.
Although you can download HWMonitor for free, there is also a pro version called HWMonitor Pro. This version costs $22.10 (£17.08) and allows for up to 10 remote connections. If you want to monitor up to 20 remote devices, you will need to pay $38.71 (£29.92). Both pro versions allow for graph generation, remote monitoring, and come with a better user interface.
The Pro version lets you see all the Min, Max, and Value temperatures of all connected devices.
Open Hardware Monitor
Open Hardware is an open-source hardware monitoring tool. It lets you monitor fan speed, temperature, load, clock speed, and voltage of the computers it is installed on. Because it supports a wide range of common chips, it can be deployed in almost any environment.
Once all the information is gathered from the sensors in the computer, it is displayed in a list which makes it easier to go through the data and find out if there are any issues with the system.
Open Hardware Monitor is an excellent option for those looking for a cheap, open-source alternative temperature monitoring solution. This tool is available starting with Windows XP up to Windows 10, and Linux and it is free to download.
CPU Temperature Monitors FAQs
Can I See My CPU Temperature on My Desktop?
Your operating system does not come with a CPU temperature monitor. Although you can get the information you need from your BIOS, it is much easier to install a CPU temperature monitoring tool. SolarWinds CPU Load Monitor is highly recommended as it helps you know why your device is overeating while HWMonitor is a close second because it displays data from your BIOS in a graphical user interface.
Why Is My CPU Over 70 Degrees Even When My Laptop Is Idle?
If your computer is very active, that is perfectly normal. However, most CPU temperatures hover around 45 degrees when idle. If you have a temperature higher than this, it could be an indication that you have background services and tasks running. If you have installed a CPU temperature monitor and it shows that you do not have too many things running in the background, the culprit could be a broken fan.
How Can I See My CPU Usage?
In Windows, you can use the Task Manager to see your CPU usage. All you need to do is:
Right-click the bar at the bottom of your monitor or screen. From the popup that opens, click Task Manager.
Once the Task Manager opens, click on the tab labeled Performance.
Clicking the CPU displayed on the top, left-hand side will show you a live graph of your CPU usage and performance.
How Can I See My GPU’s Temperature?
If you have a Windows 10 and a GPU on your computer, you can use the Task Manager to see the GPU’s temperature. To do this:
Right click on the bar at the bottom of your screen or monitor then click Task Manager on the popup that opens.
Once the task manager opens, click on the tab labeled Performance.
Then scroll down the menu on your left until you find your GPU. The mini display on there shows the GPU temperature in degrees Celsius.